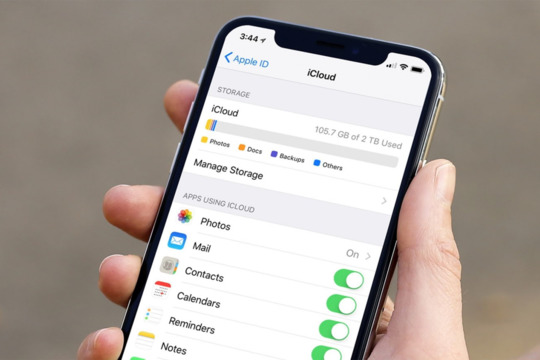Adobe Lightroom: como tratar fotos de maneira profissional
Compartilhe
Uma foto bem editada pode ser a diferença entre em um post de sucesso e com engajamento de sua audiência. Ao conhecer o Adobe Lightroom e suas ferramentas você nunca mais ficará refém dos filtros pré-fabricados.
O Adobe Lightroom é um poderoso software editor de imagens para desktop, mas que também conta com versões mobile (Android e IOS), independente se você é um fotógrafo profissional ou um amante de fotos.
Existem duas versões atuais do software para computador, o Adobe Lightroom Creative Cloud e o Adobe Lightroom Classic (CC), sendo a segunda opção, mais recomendada, por ser mais leve e não exigir a assinatura do Adobe Cloud.
Com ele é possível tornar aquele seu retrato corporativo mais ou menos em uma imagem incrível. Ou seja, se você quer encantar o seu cliente ou começar a investir em fotografia, pode apostar no Lightroom.
O que é o Adobe Lightroom e quais são suas vantagens?
O Lightroom é um dos programas da Adobe, que tem por objetivo tratar imagens, corrigindo erros nas fotos ou modificando detalhes de acordo com a vontade do fotógrafo.
Um dos maiores motivos que o tornam o queridinho dos profissionais de fotografia é que ele permite editar imagens em RAW, recuperando informações da imagem, como sombras e luz.
E ele possui muitas vantagens, como a capacidade de organizar múltiplos arquivos por meio de sua biblioteca. Ao inserir suas imagens, você pode criar álbuns que ficam salvos na nuvem, classificá-los, ordenar livremente as sequências, acrescentar e gerenciar tags e renomear as fotos e pastas em lotes e por fim, realizar exportação em lote das fotos.
Como usar as principais ferramentas do Lightroom?
Neste post vamos mostrar as ferramentas utilizando a versão Adobe Lightroom Classic para computador, que apresenta uma interface simples e amigável.
1. Catálogo
Antes de importar as fotos é importante que você entenda o processo desde o início. O catálogo é um arquivo índice que registra todas as suas ações e configurações de cada foto que importou.
Neste catálogo, uma das vantagens é que todas as configurações de tratamento aplicados nas fotos são salvas no banco de dados do software, mantendo o arquivo original inalterado, além de poder reverter qualquer uma das etapas de tratamento feitas, ao contrário do Photoshop, por exemplo.
Recomendamos que você crie um catálogo para cada novo trabalho, pois além da facilidade de abertura, as chances de corromper arquivos importantes são menores, sem falar no ganho em produtividade de seu trabalho.
Como criar um catálogo no Lightroom
Vamos usar como exemplo uma sessão de retratos corporativos feito. Acesse Arquivo > Criar Novo Catálogo > Escolha a pasta da sessão de retratos (Dê um nome para o catálogo).
Agora com seu catálogo dentro da pasta retratos, importe as fotos para dentro dele em Arquivo > Importar Fotos. (Ou arraste as imagens e/ou pasta para dentro do programa).
2. Modo Biblioteca
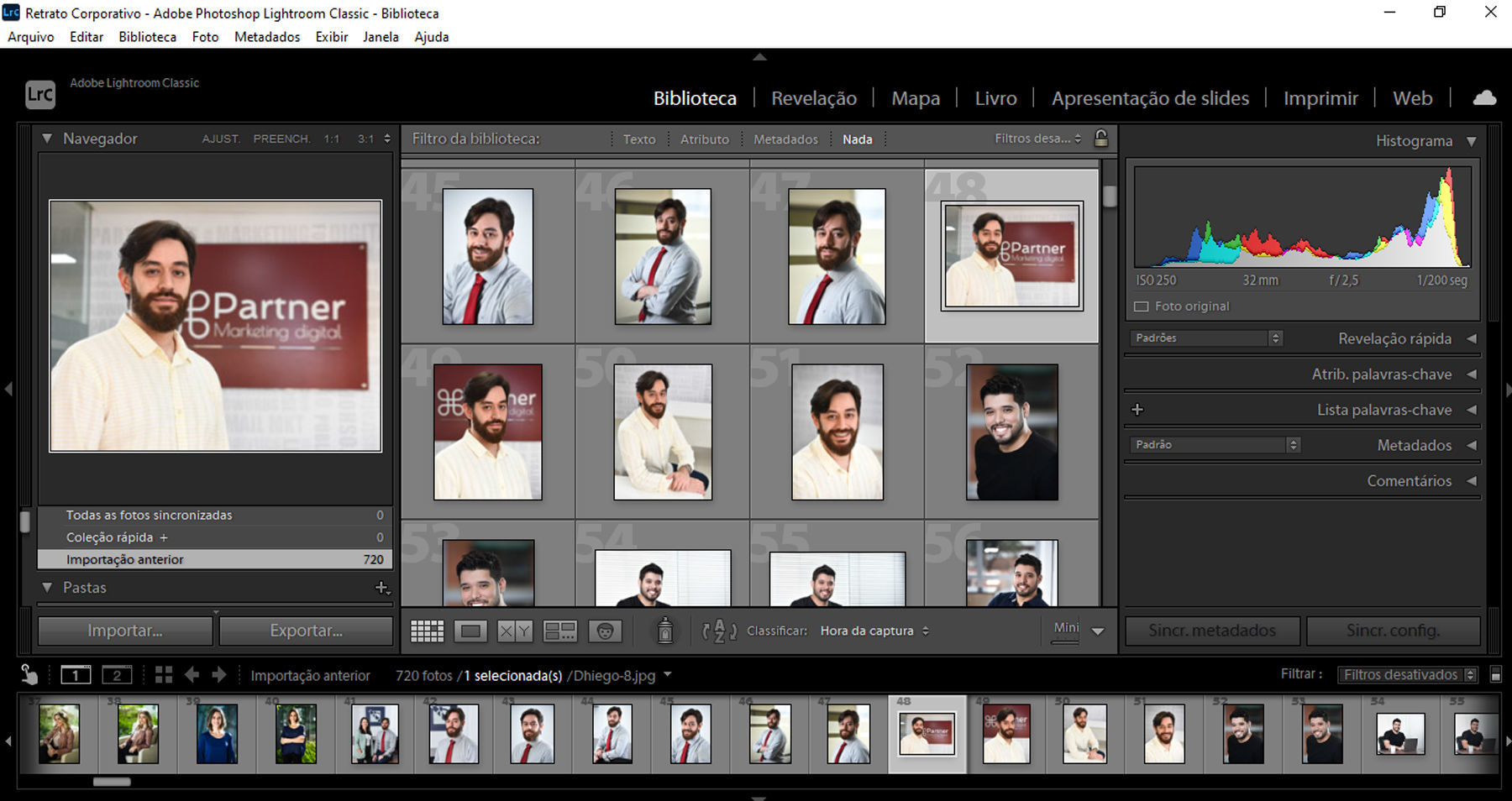
Ao selecionar a opção Biblioteca, no menu principal, você tem a possibilidade de comparar as fotos, classificá-las, ampliar com zoom e até mesmo remover as indesejadas em lote.
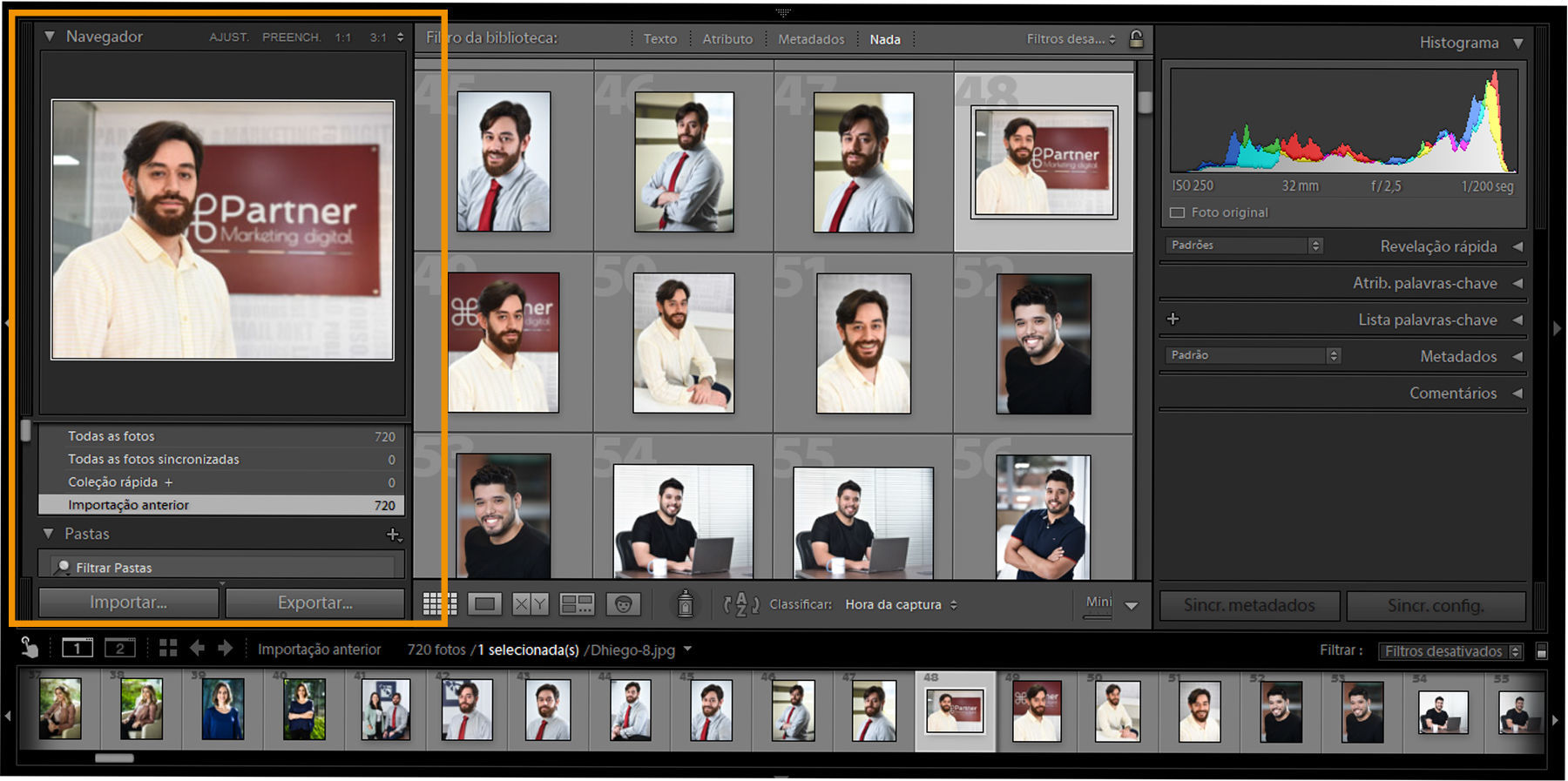
Na lateral esquerda da Biblioteca você pode visualizar a imagem selecionada com o mouse abaixo dela, parte do catálogo com as pastas de fotos, sincronizadas, exportadas etc.
Na aba Pastas, é possível ver todas as pastas do seu computador que você adicionou ao Lightroom. E por fim, na aba Coleções, você tem a possibilidade de organizar suas fotos por coleções. Para incluir imagens às suas coleções, selecione várias e clique com o botão direito "adicionar a uma coleção" ou arraste uma de suas coleções criadas.
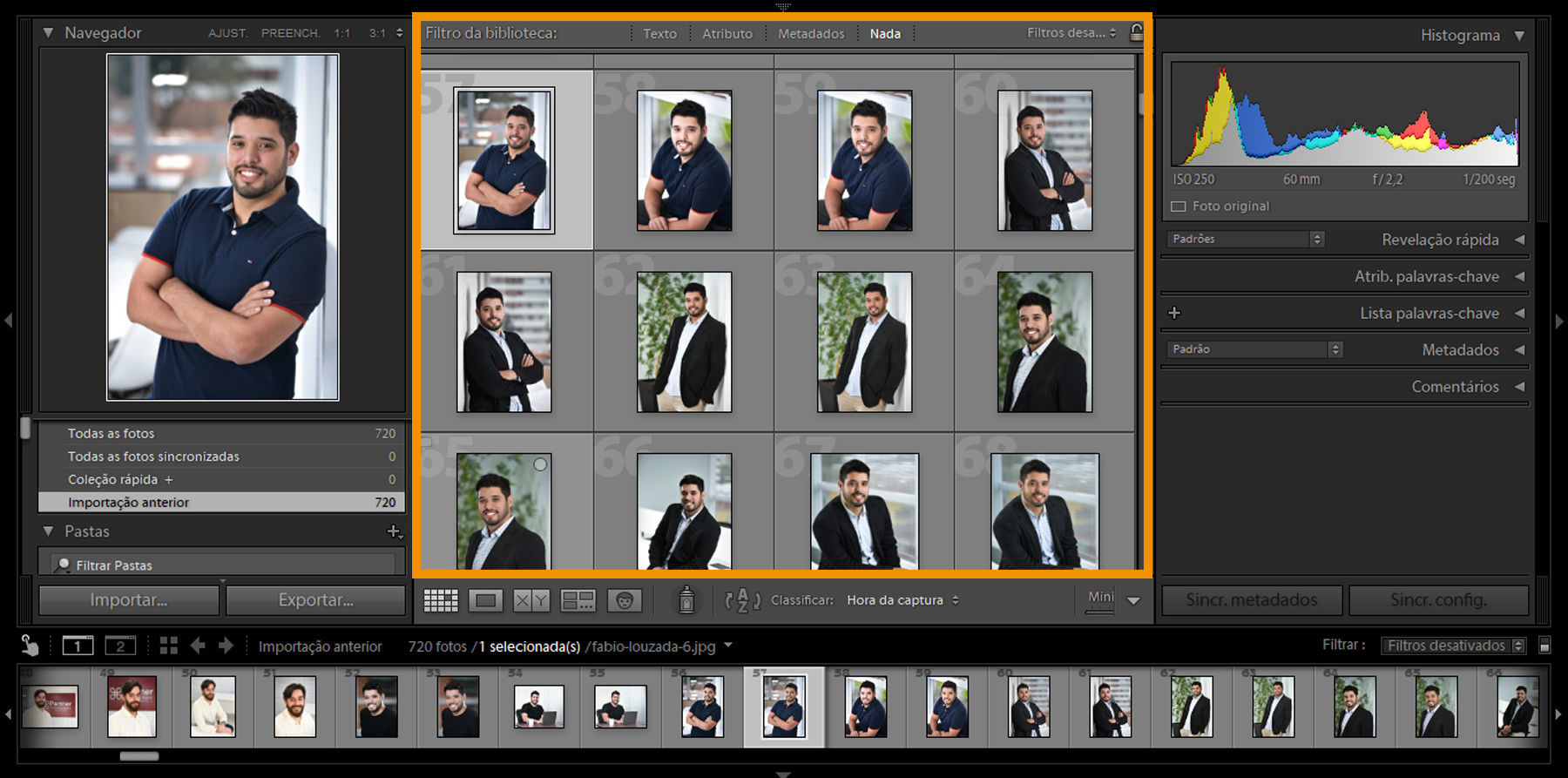
Na tela central da biblioteca, você tem a possibilidade de escolher como deseja visualizar suas fotos, por arquivos mais recentes, nome, horário de edição e por aí vai.
Vamos conferir os botões que compõem a barra inferior da Biblioteca, para ajudar na usabilidade da ferramenta:
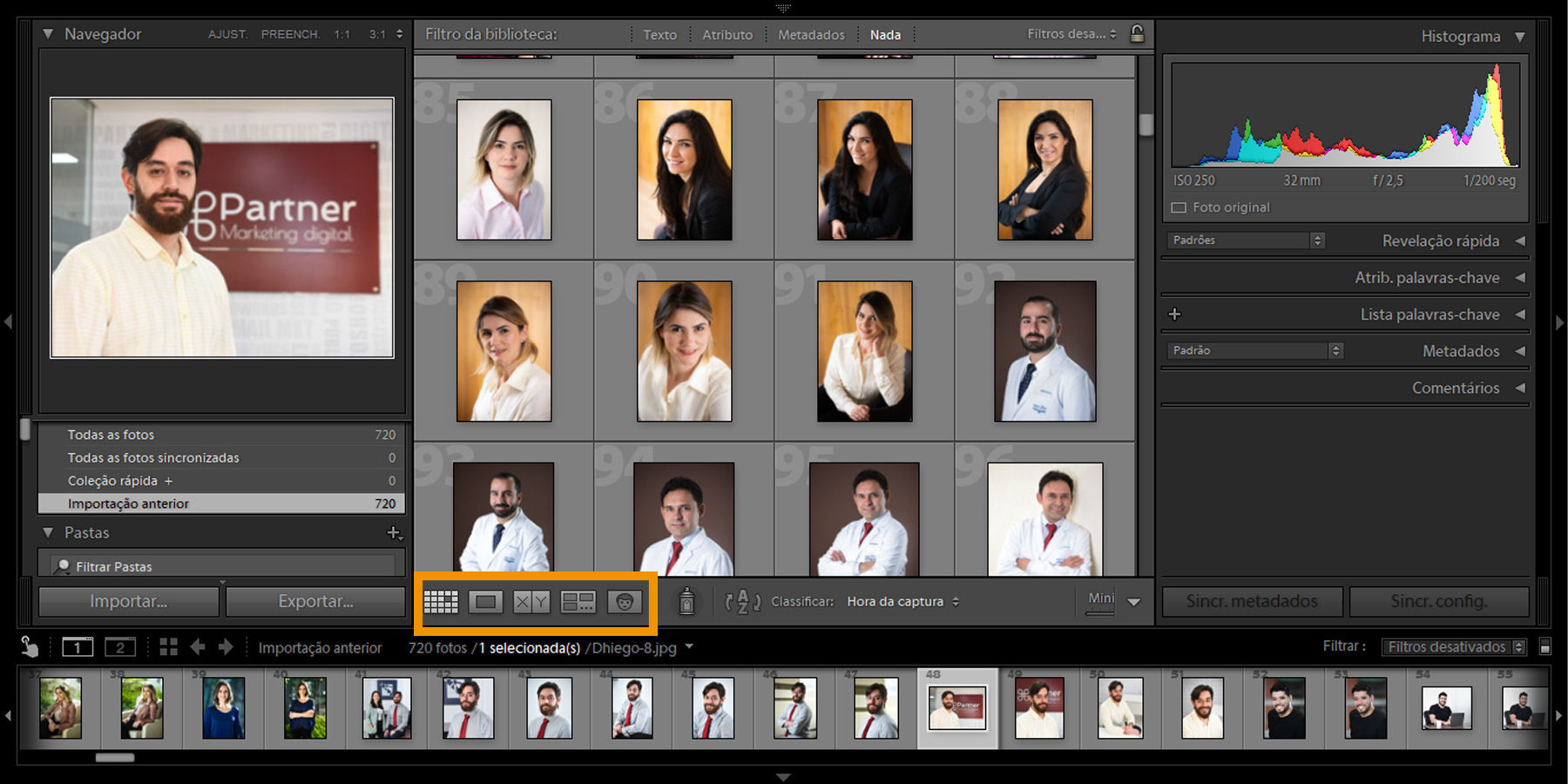
- Grade: visualiza as imagens em grade. Pressionando + ou - é possível aumentar ou diminuir sua visualização;
- Lupa: permite visualizar a imagem no modo lupa;
- Botão X|Y: permite comparar duas fotos selecionadas, exibindo-as lado a lado. O objetivo deste botão é comparar o tratamento de cor, saturação e demais edições feitas;
- Compare várias imagens: permite comparar entre duas ou mais fotos;
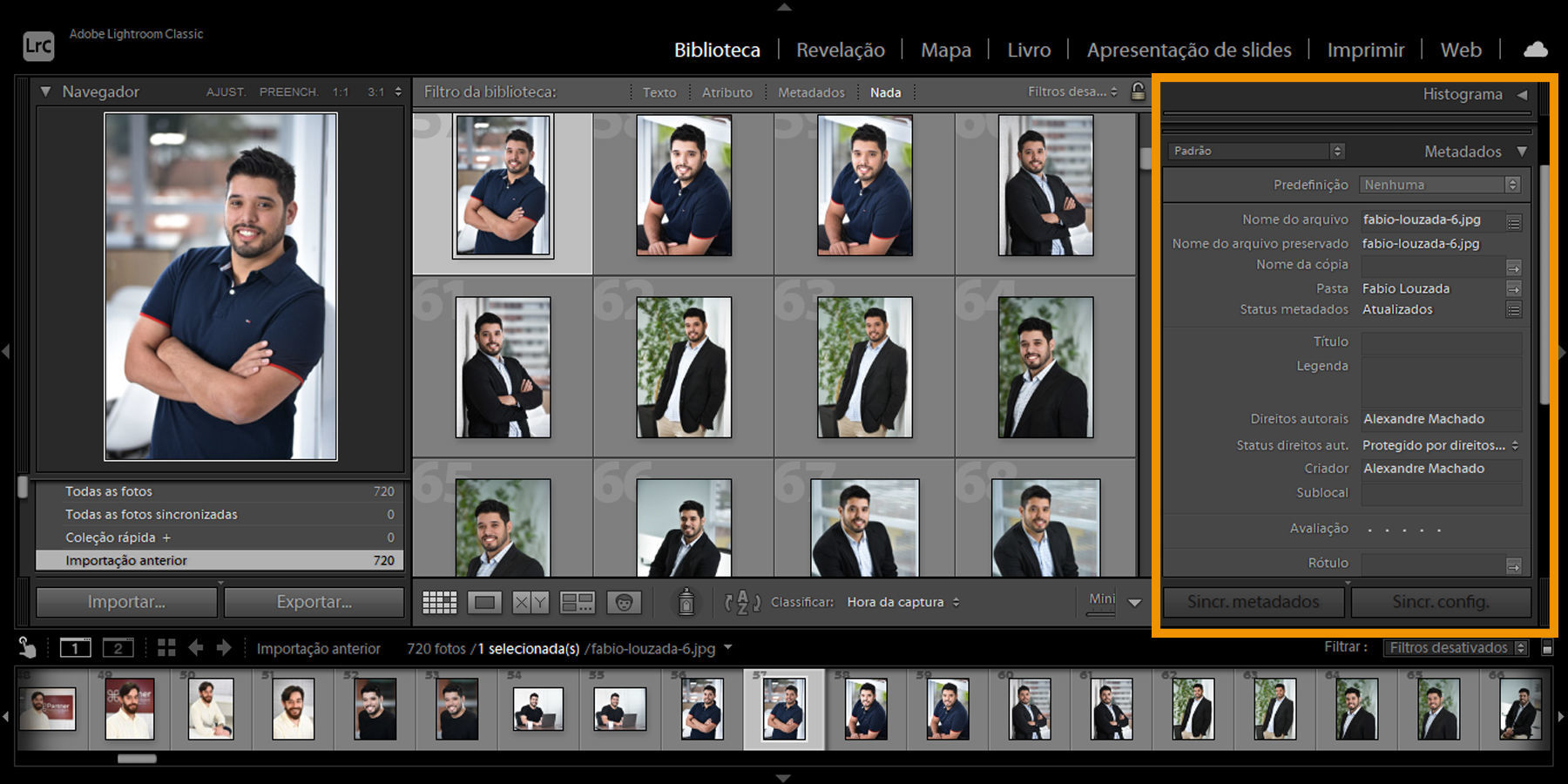
Por fim, na barra lateral à direita, ainda na Biblioteca, é possível ver informações do arquivo selecionado, como nome, dados EXIF, avaliação etc. Nesta aba você pode inclusive renomear todas as fotos do catálogo em lote ou pasta por pasta.
3. Como realizar um tratamento básico de uma foto
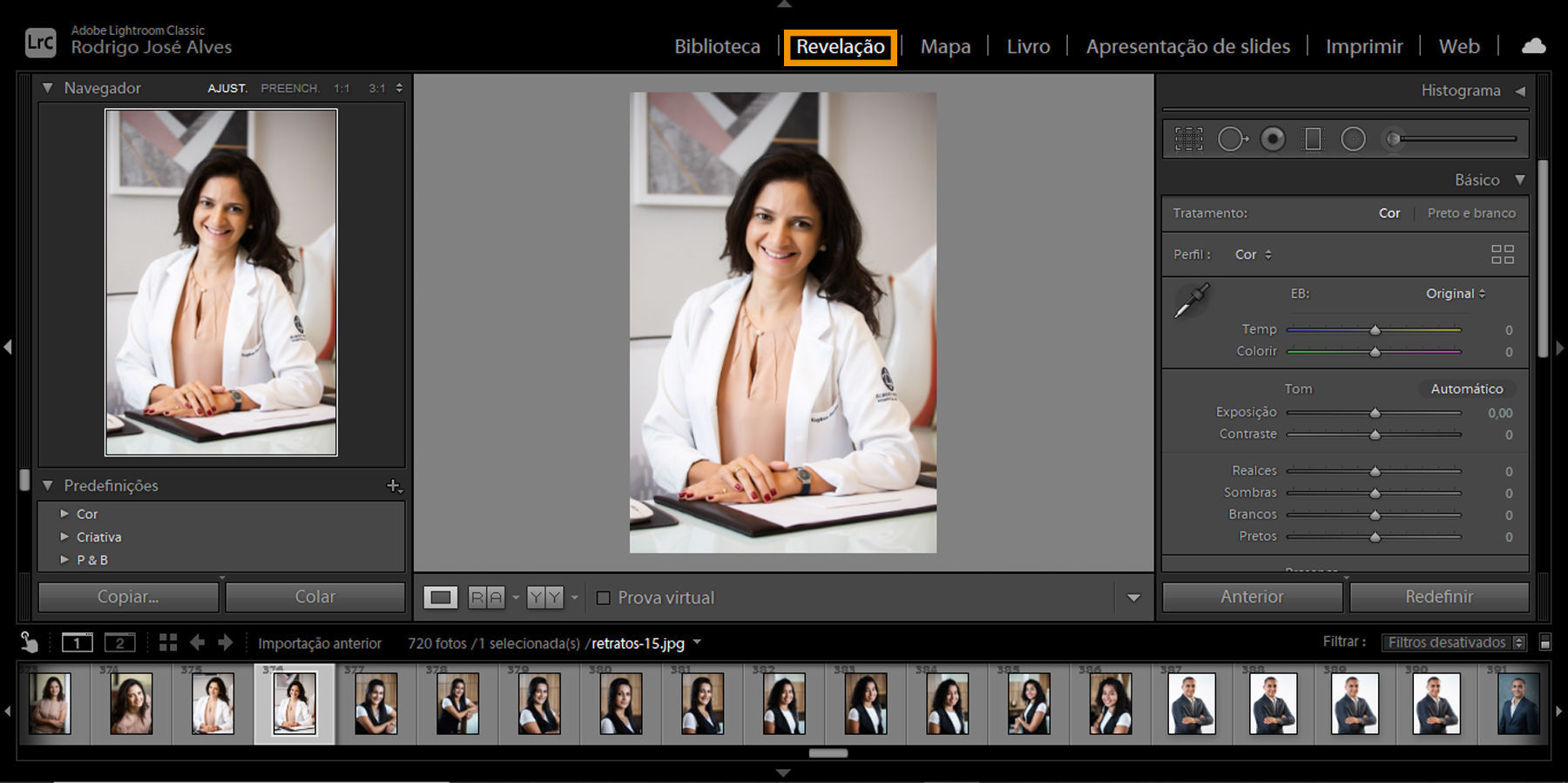
Ao selecionar no menu principal o modo Revelação, uma nova aba à direita da imagem surgirá com as funções básicas de tratamento para fotos. Vamos à primeira aba, denominada “Básico”:
Aba Básico
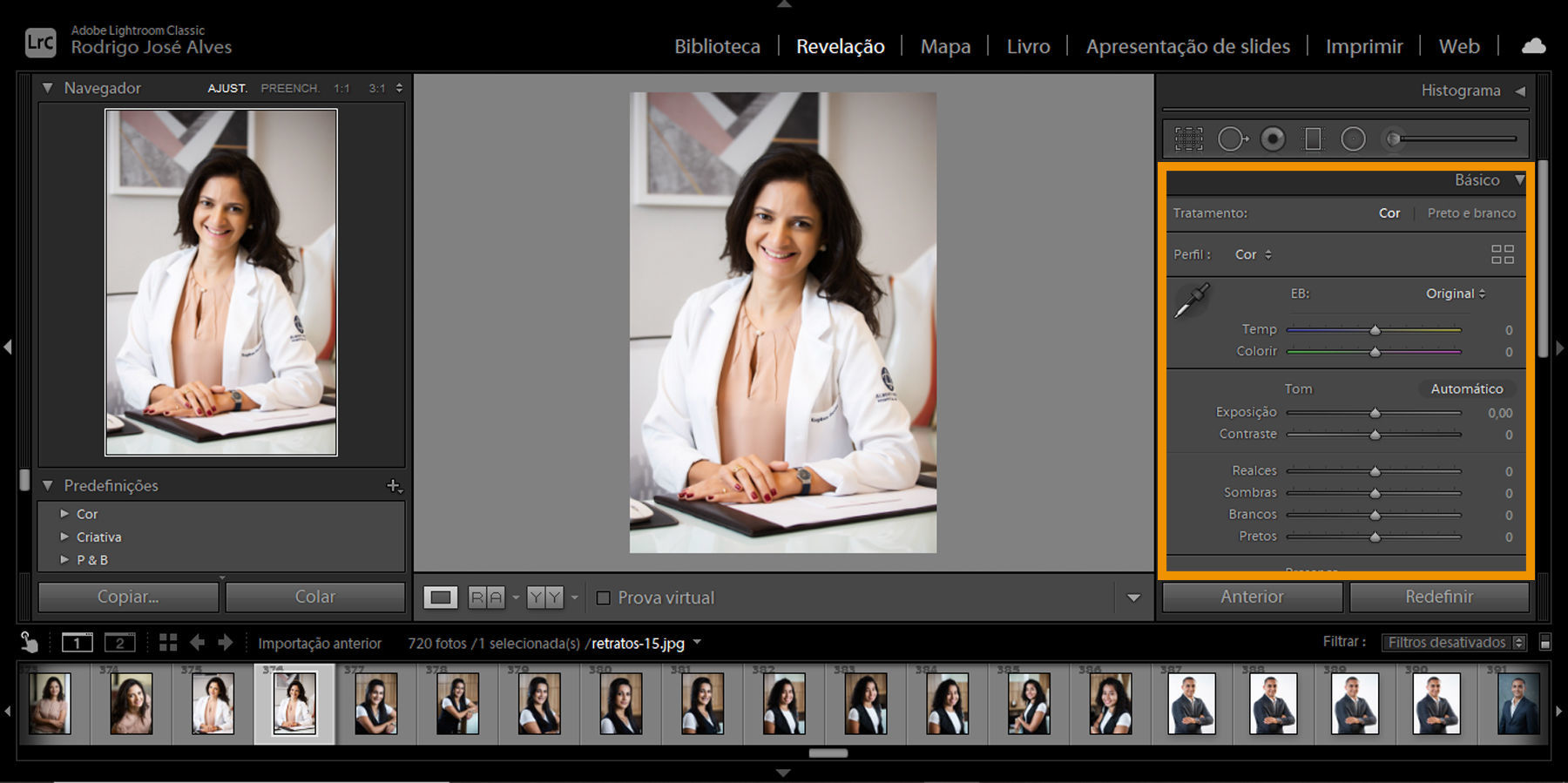
Temperatura: Vamos supor que você tirou uma linda foto com os seus amigos, mas ao descarregar o arquivo em seu computador, percebeu que ela estava fria, meio azulada. Nesse caso, basta aumentar um pouco a temperatura para chegar ao resultado pretendido.
Colorir: na verdade aqui, você consegue deixar sua imagem mais esverdeada ou arroxeada;
Exposição: tem a função de aumentar ou diminuir o brilho da luz em uma foto;
Contraste: excelente função para dar mais dramaticidade ou suavidade às suas fotografias;
Realces: tem a função de aumentar ou diminuir a luminosidade da sua foto sem mexer nas sombras, o que não é possível na exposição;
Sombras: sua função é exatamente o contrário dos realces. Logo, se a iluminação ambiente está ótima, mas o objeto principal está muito escuro, basta aumentar as sombras. Cuidado para não exagerar, faça os ajustes necessários com atenção;
Brancos: apesar de parecer ter a mesma função dos realces, aqui a diferença é que ela busca dar mais ou menos destaque à cor branca, o que pode ser confundido com a luz;
Pretos: aqui você consegue aumentar ou suavizar as cores pretas da sua imagem;
Vibração: quer deixar suas fotos mais vibrantes de maneira natural? O nível de vibração tem grande impacto na mensagem que você quer passar com a imagem;
Saturação: esta função aumenta a saturação das fotos por igual.
4. Como recortar uma foto
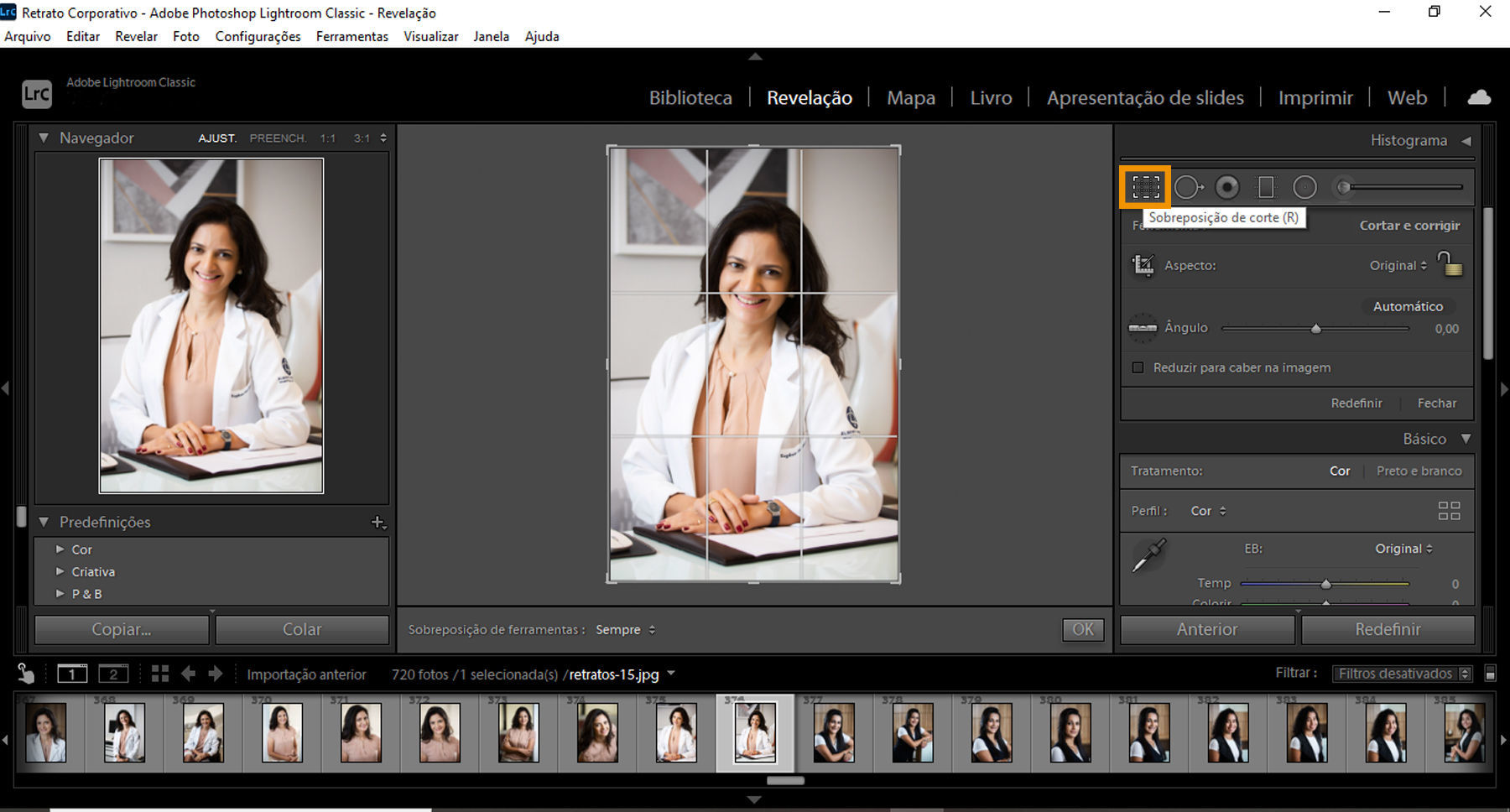
Para endireitar a sua foto e deixar o horizonte alinhado, clique no primeiro botão “Sobreposição de Corte”, localizado na coluna à direita abaixo do Histograma ou acesse também pela tecla R em seu teclado.
A ferramenta permite que você altere a taxa de proporção. Isto é muito importante se você está pensando em editá-la para publicar no Instagram, por exemplo, bastando escolher o tamanho ideal, como 4:3 ou 16:9, e fazer o reenquadramento.
Além disso, com o botão “ângulo", é possível ajustar o horizonte da fotografia de um modo muito simples, apenas definindo a faixa de horizonte e puxando a linha para a correção ser feita.
5. Tratando sua foto com recursos avançados do Lightroom
Aba HSL/Cor (edição de cores)
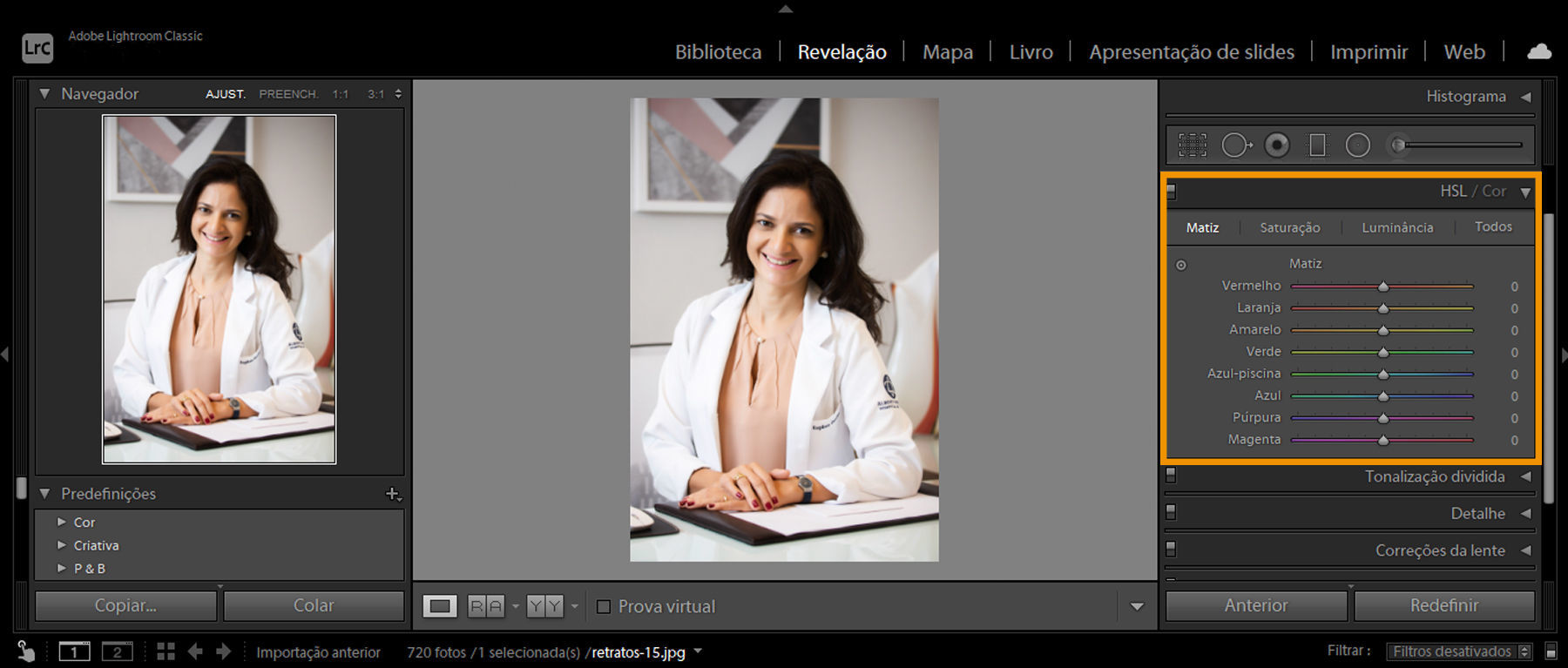
Se sua intenção é mudar apenas uma cor específica, esta aba abrange diversas tonalidades para uma edição mais inteligente. Aqui é possível controlar o Matiz, a Saturação e a Luminância.
Sabe aquelas imagens de pratos e bebidas para cardápios de restaurantes em que o fotógrafo deixa certos alimentos e bebidas com destaque para algumas cores, dando um ar de sofisticação? É na aba HSL/Cor que você obtém um resultado assim.
Resumindo, em matiz, você tem a possibilidade de alterar os tons das cores, em saturação, você deixa a saturação mais forte ou fraca e em luminância você escurece ou clareia tom por tom.
Aba Curva de Tons
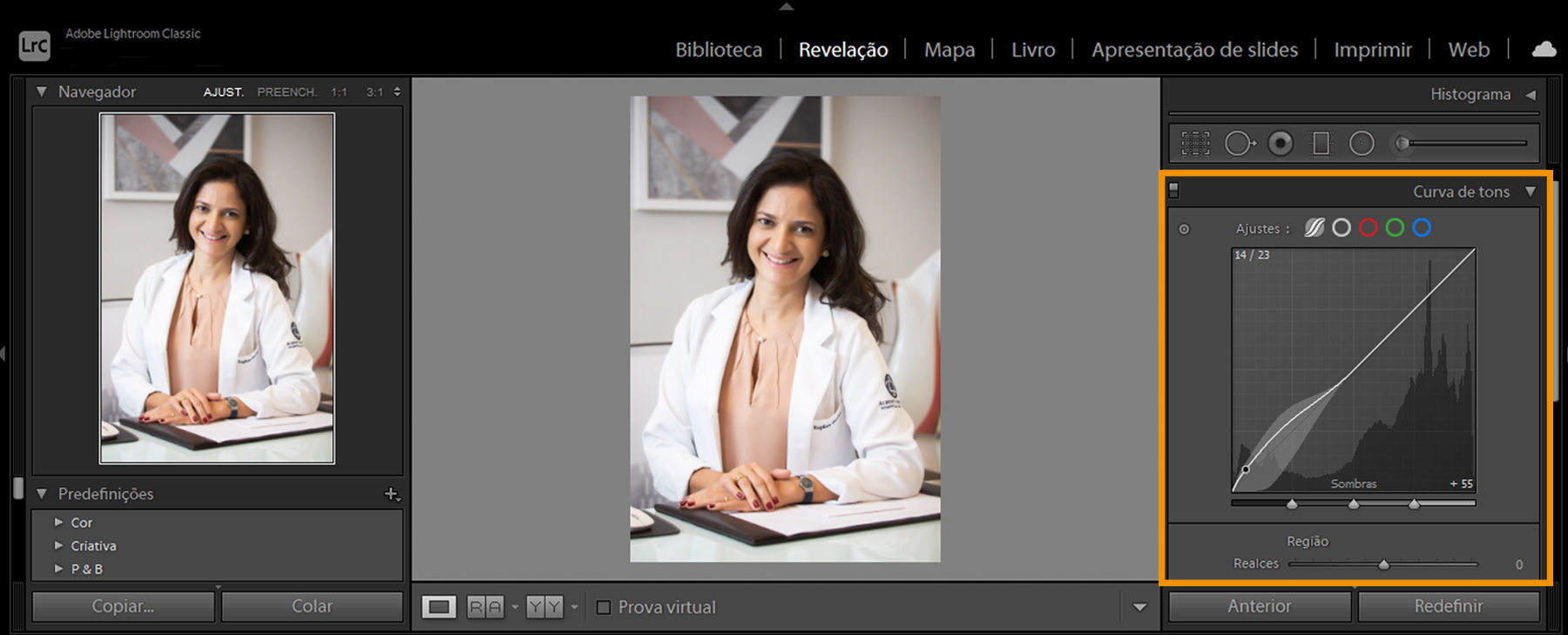
Para quem já tem um certo domínio na ferramenta ou no Photoshop, encontra facilidade em utilizar este recurso. Aqui você realiza o tratamento de todas as cores do RGB por luminosidade, onde o lado esquerdo ficam os tons escuros das cores e ao lado direito os tons claros.
Aba Detalhe
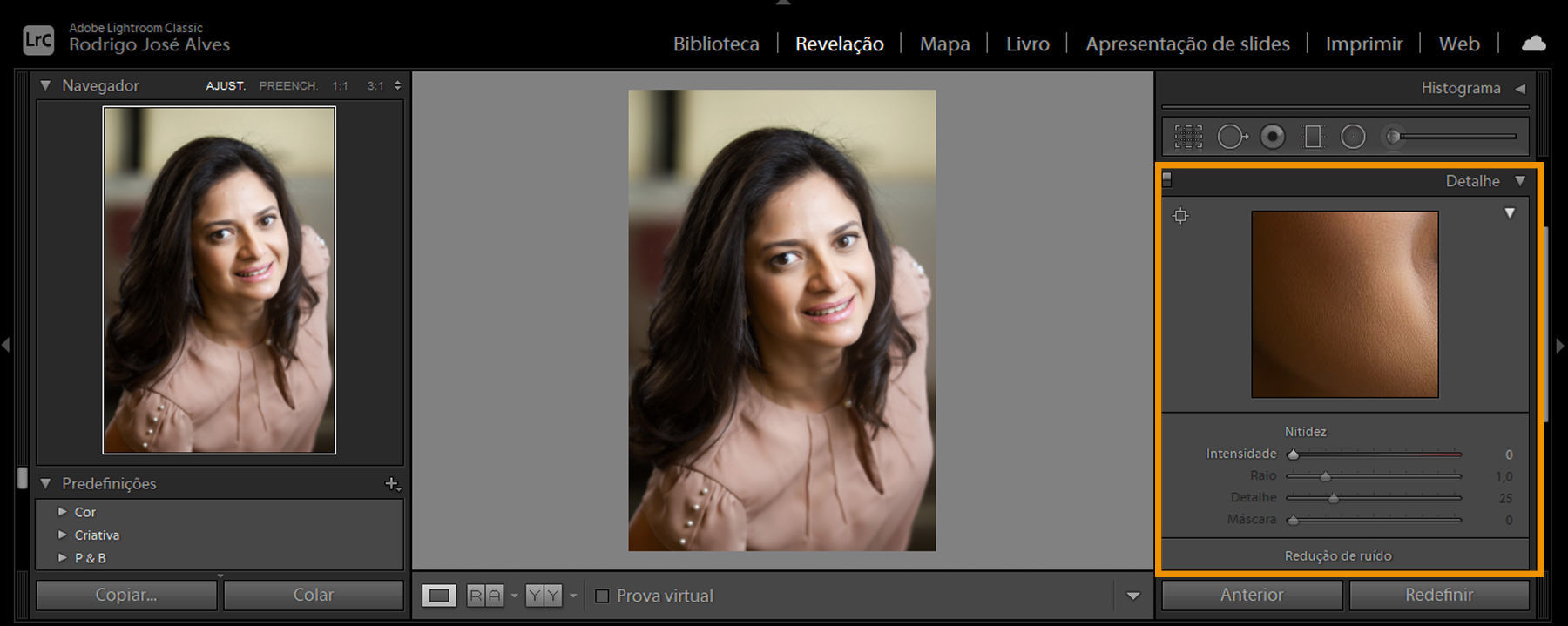
No painel Detalhe é possível controlar a nitidez das fotos, lembrando que quanto mais você arrasta o cursor para a direita, mais detalhes aparecem em sua foto.
É importante esclarecer que ao aumentar a nitidez, certas imperfeições na imagem também podem surgir, deixando a fotografia granulada. Nesse caso, você pode reduzir o ruído com a funcionalidade que veremos a seguir.
Redução de ruído
Com a redução de ruído, é possível amenizar aqueles indesejados grãos que aparecem nas fotos causados por pouca iluminação. Para isso, faça os ajustes em Luminância arrastando o cursor para a direita conforme a necessidade.
6. Botão Remoção de Manchas
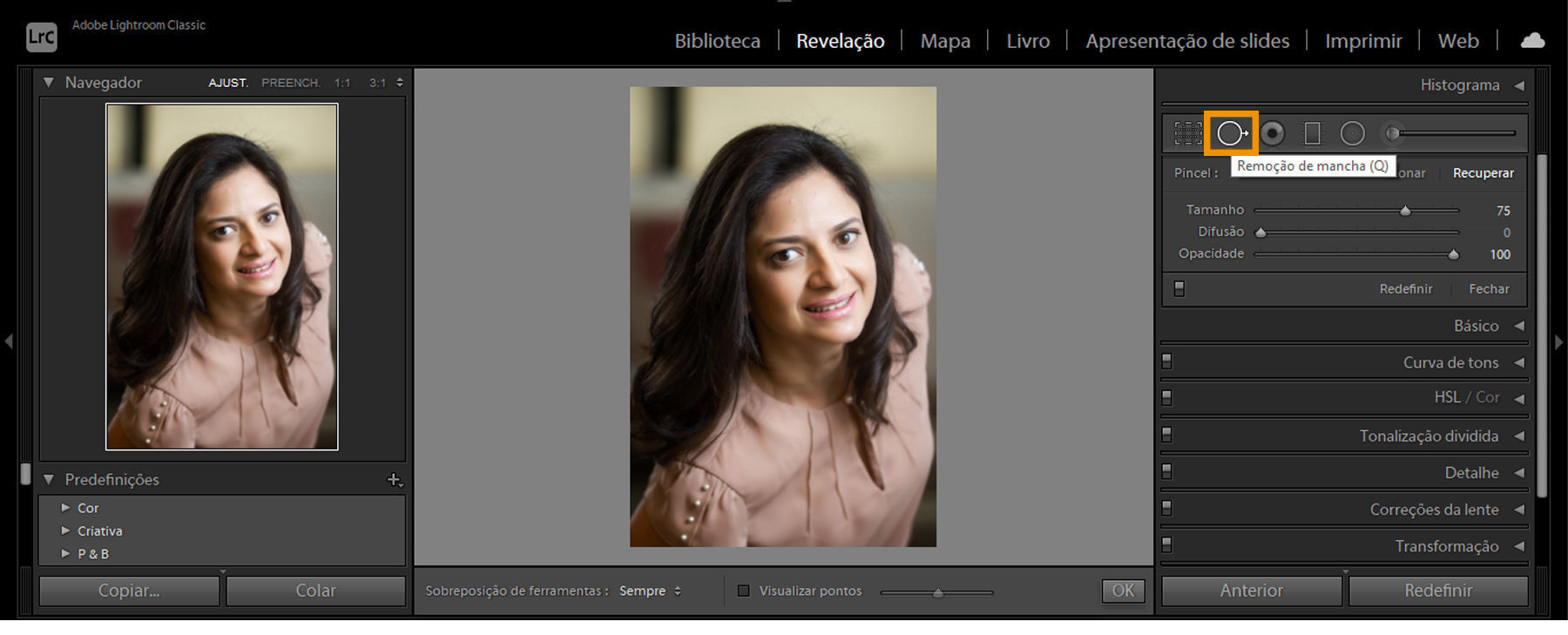
Muitas vezes você tira uma foto perfeita, mas ao analisá-la detalhadamente, percebe que há um objeto estranho em sua composição. Para corrigir isso, basta clicar no botão “Remoção de Manchas” ou apertar a tecla Q no seu teclado.
Feito isso, escolha entre a opção clonar ou recuperar, clique em cima do objeto que deseja remover, escolha um ponto que tenha o fundo parecido e dê um último clique.
7. Faça alterações pontuais
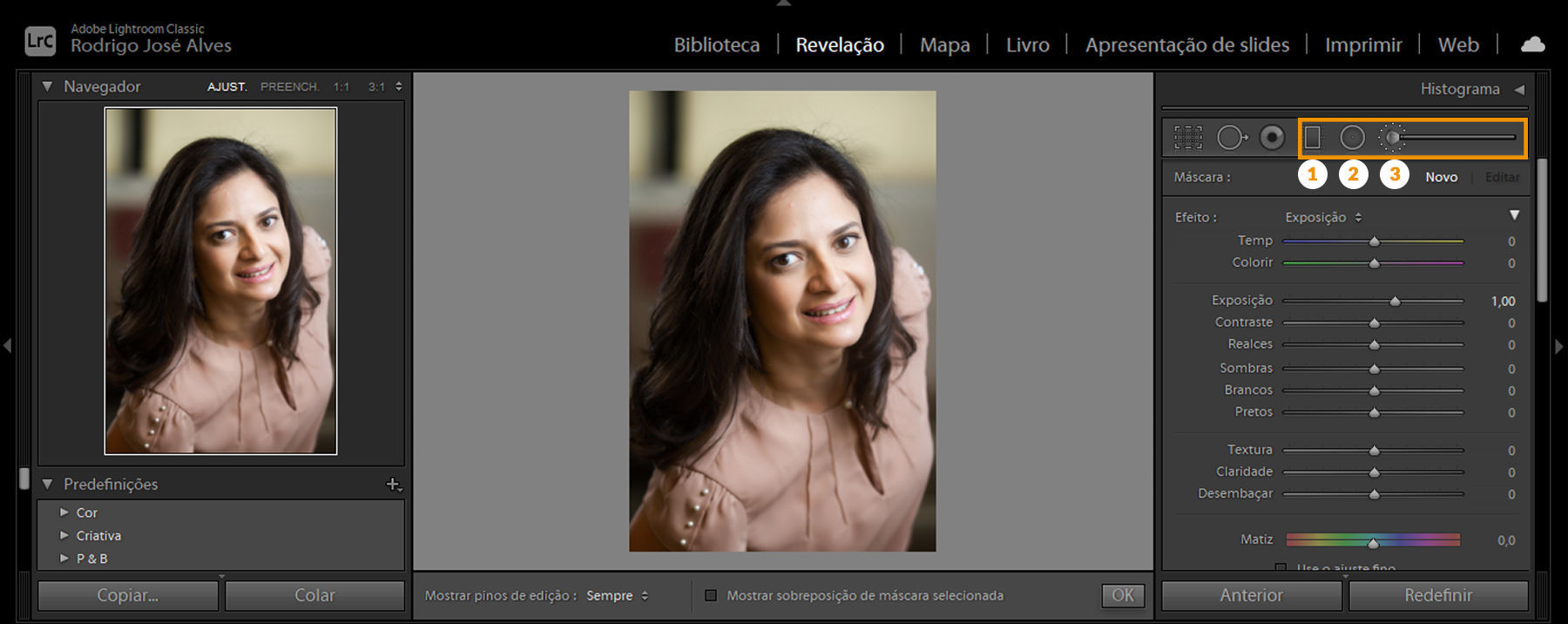
Para situações em que os ajustes se fazem necessários apenas em partes da imagem, você pode utilizar os seguintes botões: filtro graduado¹ (tecla de atalho M), filtro radial² (tecla de atalho Shift + M) e o pincel de ajuste³ (tecla de atalho K).
Com a ferramenta pincel, você consegue adicionar os ajustes que quiser como exposição, contrastes, realces, sombras etc.
Já os filtros radial e graduado funcionam como o pincel, só que em formatos angulares e gradual reto.
Como exportar e salvar suas fotos no Lightroom?
No Lightroom, você pode iniciar o tratamento de uma imagem, fechar o programa e voltar novamente, isso porque ele salva todas as ações na Biblioteca e não no arquivo original.
Para salvar as fotos com as edições feitas, selecione quais fotos deseja exportar, vá para Arquivo > Exportar.
Qual a diferença entre o Lightroom e o Photoshop?
A primeira diferença é que no Lightroom não é possível inserir textos, montagens e desenhos, já que ele é voltado exclusivamente para o tratamento de imagens.
Embora não exista uma regra, a maior parte das pessoas utiliza os dois softwares em conjunto, fazendo o tratamento da imagem no Lightroom, salvando no formato JPEG e exportando posteriormente para o Photoshop.
Como você deve ter percebido, o Adobe Lightroom é um programa fácil e intuitivo na hora de utilizá-lo. É claro que somente a prática vai tornar as suas fotos encantadoras. O segredo é saber dosar bem os ajustes para conseguir um resultado equilibrado.
Você pode também explorar outros programas e ver qual se encaixa melhor no propósito da sua edição, inclusive de vídeos. Neste artigo, listamos os 6 melhores aplicativos para editar vídeos pelo celular.


7 Dicas para você nunca mais errar na aparência ao tirar fotos profissionais

Adobe Photoshop: deixe seus projetos mais ágeis usando os principais atalhos do teclado

Food Styling: 7 dicas de fotos de culinaria para você turbinar suas vendas

Seu iCloud está cheio? 5 dicas para você ganhar mais armazenamento para suas fotos e vídeos