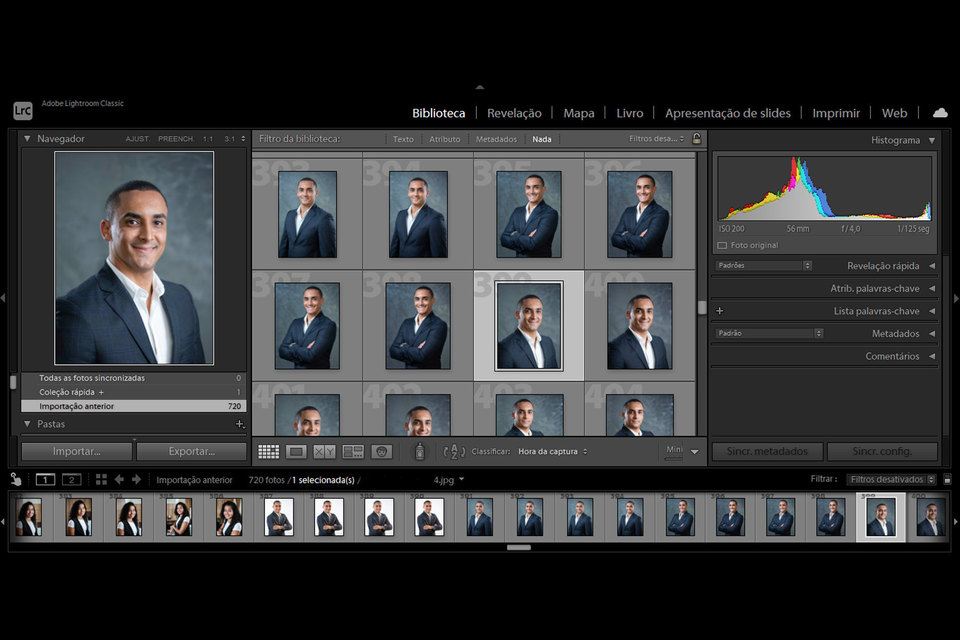Seu iCloud está cheio? 5 dicas para você ganhar mais armazenamento para suas fotos e vídeos
Compartilhe
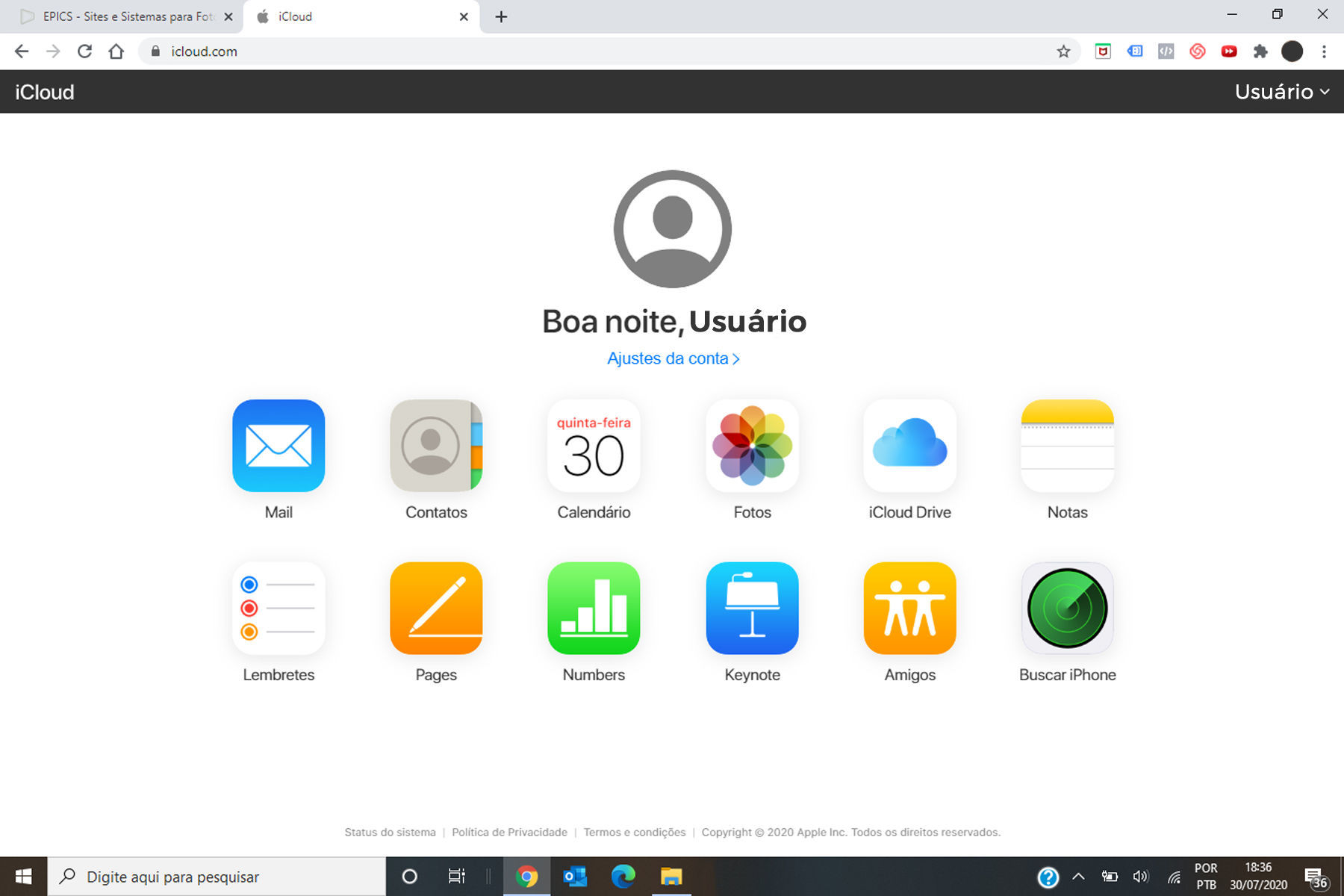
Você, usuário de iPhone ou iPad, já deve ter sofrido bastante, quando foi tirar aquela foto bacana e se deparou com a seguinte mensagem na sequência: “Armazenamento do iCloud cheio - Fotos, vídeos e o iCloud Drive não estão sendo mais atualizados”. Pois é, pensando nisso, preparamos este artigo para lhe mostrar como liberar espaço no iCloud e fazer com que não apareça mais os avisos de iCloud cheio.
Para quem ainda não está familiarizado, o iCloud é o serviço de armazenamento em nuvem da Apple que sincroniza contatos, mensagens, livros, calendários e o que mais nos interessa: guardar o backup de fotos e vídeos tiradas no iPhone e iPad.
A Apple oferece automaticamente 5 GB gratuitos de espaço na nuvem, no entanto, com o passar dos anos, este espaço ficou insuficiente para armazenar todos os nossos dados.
Então, como fazer para manter espaço sem ter que comprar mais com a Apple? Bem, liberar espaço de armazenamento no iCloud é possível acessando o site do iCloud (icloud.com). Primeiramente, precisamos saber o que está ocupando o seu espaço na nuvem, para garantir que outros procedimentos importantes de backup continuem ativos nos dispositivos sincronizados. A partir disso, vamos as dicas:
1. Mantenha a caixa de entrada do Mail limpa e sem e-mails com anexos pesados
Se você é daqueles que mantem TODOS os e-mails recebidos guardados, está na hora de mudar. A quantidade de mensagens armazenadas e principalmente, aquelas que possuem anexos que já foram baixados, ainda continuam ocupando espaço.
Para limpar sua caixa de entrada, entre em sua conta do iCloud na web e acesse a opção “Mail”. Selecione as mensagens que deseja deletar mantendo o botão “CTRL” pressionado enquanto clica sobre a descrição dos e-mails. Arraste a mensagem para a opção “Lixo” no menu lateral da tela. Depois disso, basta ir ao ícone de engrenagem no canto inferior esquerdo da tela e clicar em “Esvaziar Lixo”.
2. Deletar as fotos e vídeos (por mais difícil que seja)
Os vilões do consumo de armazenamento, as fotos e vídeos, quando sincronizadas com a biblioteca do iPhone, pode diminuir o espaço consideravelmente.
Ao acessar o iCloud na web, é possível acessar as fotos e vídeos a partir do ícone “Fotos”. Basta selecionar os arquivos Em seguida, basta selecionar os arquivos que deseja deletar e clicar sobre o ícone de lixeira no canto superior direito da tela.
O segredo aqui é analisar os arquivos de mídia que possui salvos e levar em consideração alguns pontos na hora de excluí-los, como: fotos duplicadas, formato de imagens pesados, etc.
Se seu problema com armazenamento for realmente crítico e você precisar recuperar o espaço na nuvem, desative o recurso “Fotos” do iCloud em seu iPhone ou iPad.
3. Delete arquivos no iCloud Drive
Se você não ouviu falar dele, o iCloud Drive é o serviço de armazenamento em nuvem da Apple, feito para sincronizar arquivos online entre Mac, iPhone, iPad, iPod e até PC usando uma mesma Apple ID. Resumindo, o iCloud Drive é uma das ferramentas do iCloud.
E é justamente esta praticidade de abrir os arquivos em qualquer lugar que pode encher o armazenamento gratuito.
Para deletar qualquer arquivo, entre no iCloud na web e acesse a opção "iCloud Drive". Selecione os arquivos que deseja apagar e clique sobre o ícone “Lixeira” na parte superior da tela.
Vale lembrar que é necessário apagar os arquivos de forma definitiva acessando a opção "Apagados recentemente".
4. Verifique quais arquivos ocupam mais espaço de armazenamento
Assim como no iOS, o iCloud possui uma página de ajustes que permite observar quais arquivos estão consumindo mais espaço no armazenamento interno. Com essa informação é possível gerenciar melhor o armazenamento e compartilhamento em nuvem.
Na versão web, basta acessar o site do iCloud, clicar sobre “Ajustes da Conta” e passar o mouse sobre as cores no gráfico para conferir quais arquivos estão ocupando mais espaço.
Uma dica, confira se o WhatsApp, Messenger e Telegram possuem backups no iCloud. Estes aplicativos por padrão já possuem backups próprios então, desativar os backups no iCloud pode gerar uma considerável economia.
5. Finalize a sessão em outros dispositivos
Outra situação que costuma ocorrer e ocupar bastante espaço no armazenamento do iCloud. Configurar dispositivos de amigos e familiares usando a mesma Apple ID, fará com que os backups, arquivos de mídias e outros documentos sejam todos direcionados para a mesma conta iCloud.
Para saber quais aparelhos estão vinculados à sua Apple ID, entre no iCloud web e acesse "Ajustes da conta". Em "Meus Dispositivos", confira a lista de gadgets que usam o mesmo armazenamento do iCloud. Clique sobre a miniatura de um dos dispositivos e depois sobre o ícone "X" para que o aparelho seja desvinculado.
Vale lembrar que o procedimento também deve ser realizado no celular ou iPad acessando os ajustes do iOS para desvincular a Apple ID.
Tenho certeza de que a partir de agora, você terá mais espaço para tirar mais fotos e fazer muito mais vídeos. Gostou do post? Fique à vontade para curtir, comentar e compartilhar com os amigos nas redes sociais. E aproveitando que estamos falando em vídeos, confira os melhores aplicativos para edição de vídeos no celular.


7 Dicas para você nunca mais errar na aparência ao tirar fotos profissionais

Como criar conteúdo envolvente para suas redes sociais a partir do seu próprio banco de imagens

Adobe Photoshop: deixe seus projetos mais ágeis usando os principais atalhos do teclado

Food Styling: 7 dicas de fotos de culinaria para você turbinar suas vendas